Úvod
Emmy umožňuje postup, kde pacient zaplatí předem např. za výpis. Emmy automaticky informuje, kdy platba došla, a pak ordinace pošle výpis pacientovi zabezpečeně. Není potřeba výpis tisknout, orazítkovat a pak skenovat. Můžete ho rovnou tisknout s razítkem ordinace a v Medicusu není příliš složité upravit tiskové sestavy tak, aby zahrnovala sken podpisu a razítko.
Doporučujeme primárně se obrátit na technickou podporu Medicusu. Nabízíme tento návod pouze neformálně jako pomůcku pro uživatele Emmy s Medicusem.
1. krok - vytvořit kvalitní obrázek
Je potřeba vytvořit kvalitní grafický podklad v podobě souboru .jpg či podobně, pomocí skeneru a nikoliv např. focením v mobilu, např. takto:

2. krok - zpřístupnit obrázek v Medicusu
V tiskovém dialogu v Medicusu je potřeba kliknout pravou myší a vybrat "Obrázky sestavy":
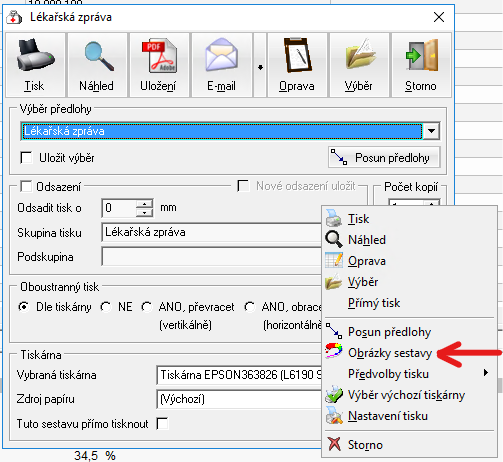
Pak přidáte záznam pomocí "+" jako obvykle v Medicusu, doplníte název a klikněte na "Načíst obrázek", který umožňuje výběr souboru: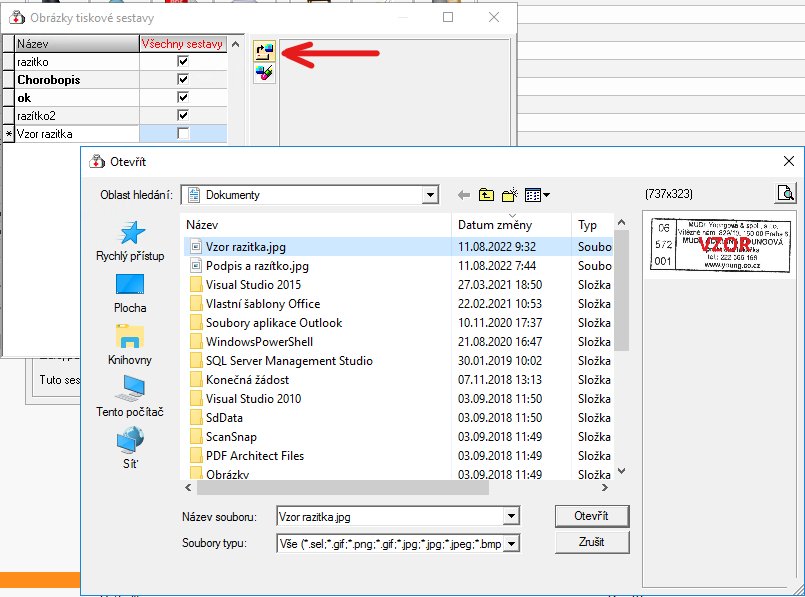
Doporučujeme také zpřístupnit obrázek všem sestavám, ať je pak k dispozici pro všechny ostatní tiskové sestavy:
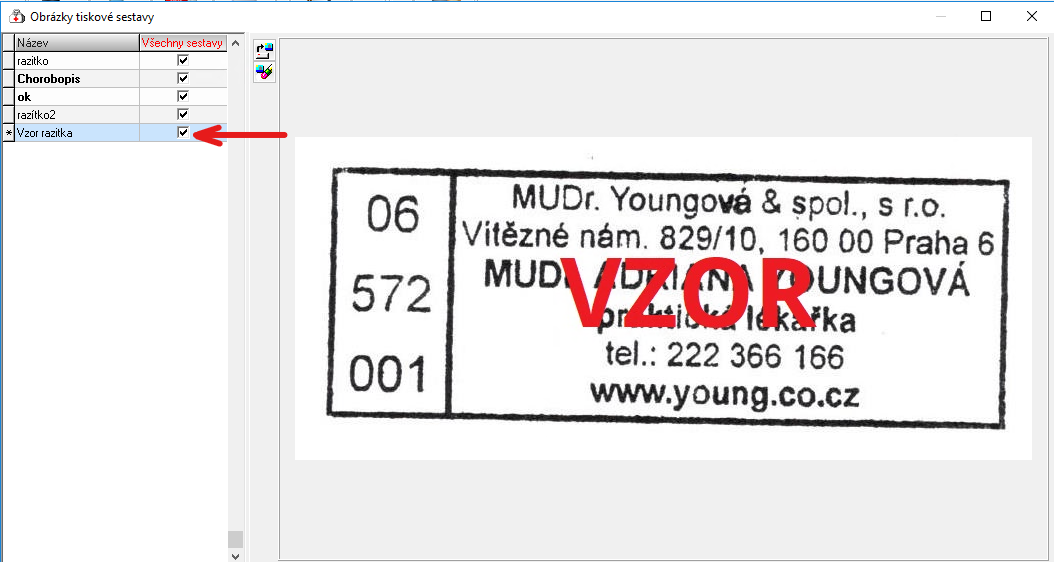
3. krok - vytvořit kopii tiskové předlohy
Než upravíte tiskovou předlohu, je dobře udělat kopii a upravit kopii, než provedete změny do originální verze (kdybyste udělali nějaké nechtěné změny, těžko je pak vrátíte zpět).
Je potřeba opět kliknout pravou myší v dialogovém okně pro tisk a vybrat možnost "Výběr":
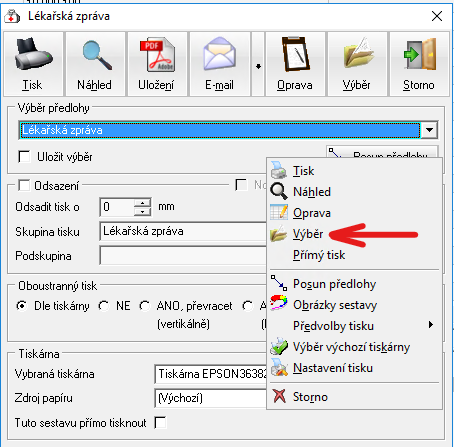
Vyberete výchozí předlohu a dáte "Kopie":
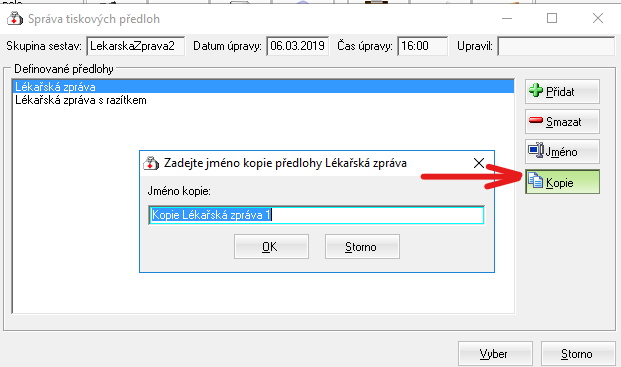
kde můžete zároveň dát předlohu nový název např. "Lékařská zpráva s razítkem".
4. krok - vložit obrázek do nové tiskové předlohy
Nyní je potřeba v tiskovém dialogu vybrat novou tiskovou předlohu a dát "Oprava":
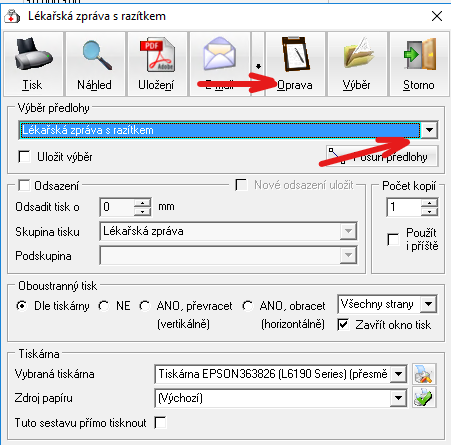
Pomocí editoru předlohy je potřeba najít nebo vytvořit místo pro obrázek s razítkem:
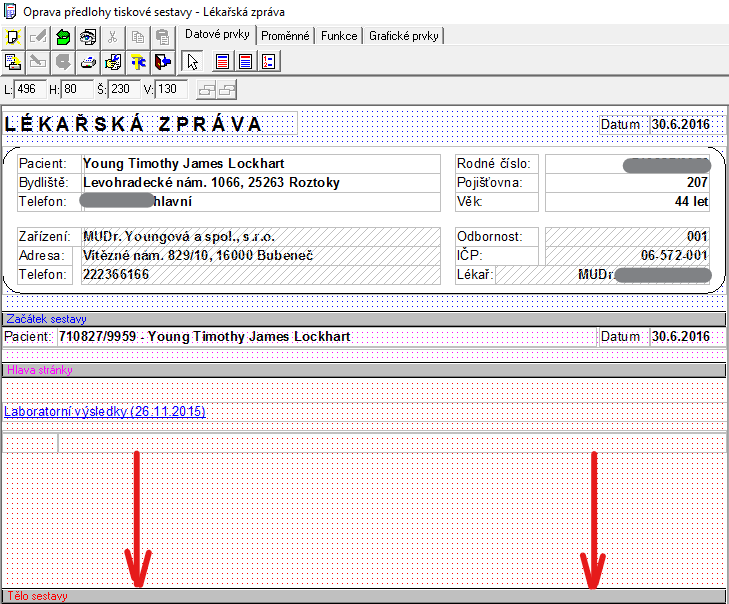
Pak je třeba vybrat panel "Grafické prvky" a kliknout na "Obrázek":
Dále klikněte tam, kde chcete vložit obrázek (razítko) a upravíte jeho velikost:
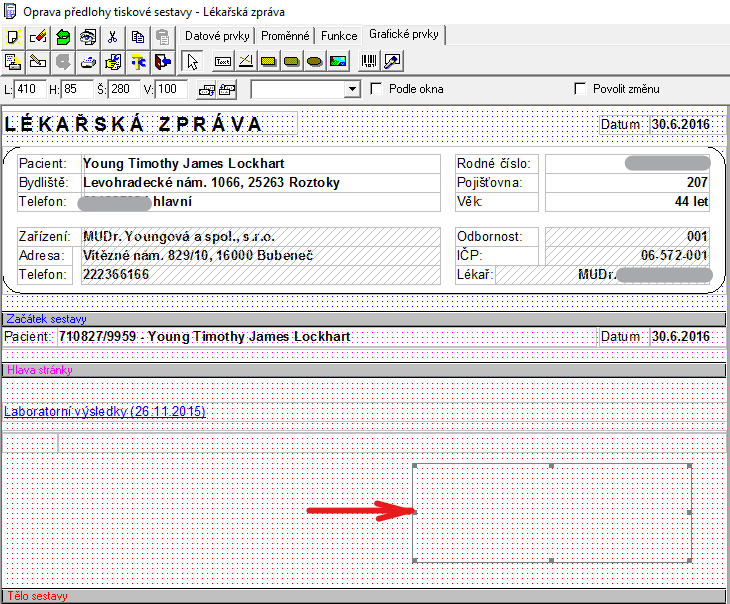
Nyní je potřeba spojit obrázek s rámečkem - vyberete váš obrázek ze seznamu:
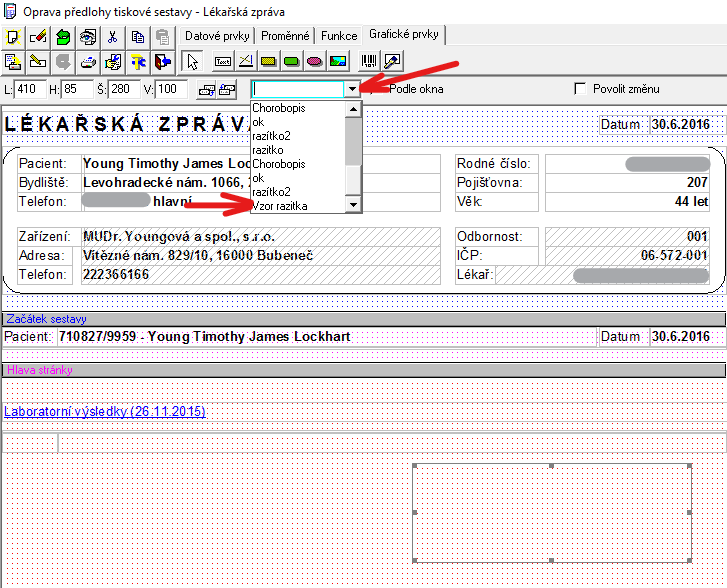
Doporučujeme pak zaškrtnout možnosti "Podle okna" a "Zachovat poměr stran":
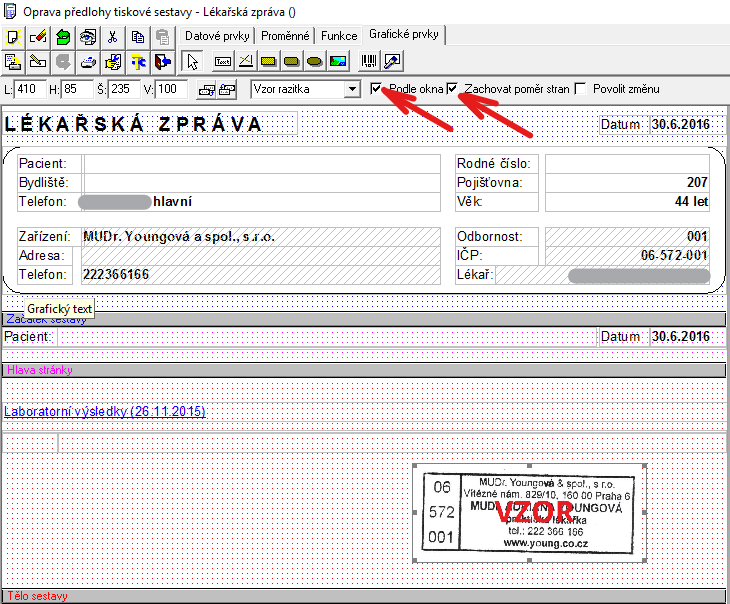
5. krok - kontrolovat a upravovat
A je to! Nyní je potřeba zkontrolovat, zda se to povedlo. K tomu slouží tlačítko "Náhled sestavy":

Zde uvidíte, zda se zamyšlená úprava povedla a můžete případně se vrátit a dokončit ji:
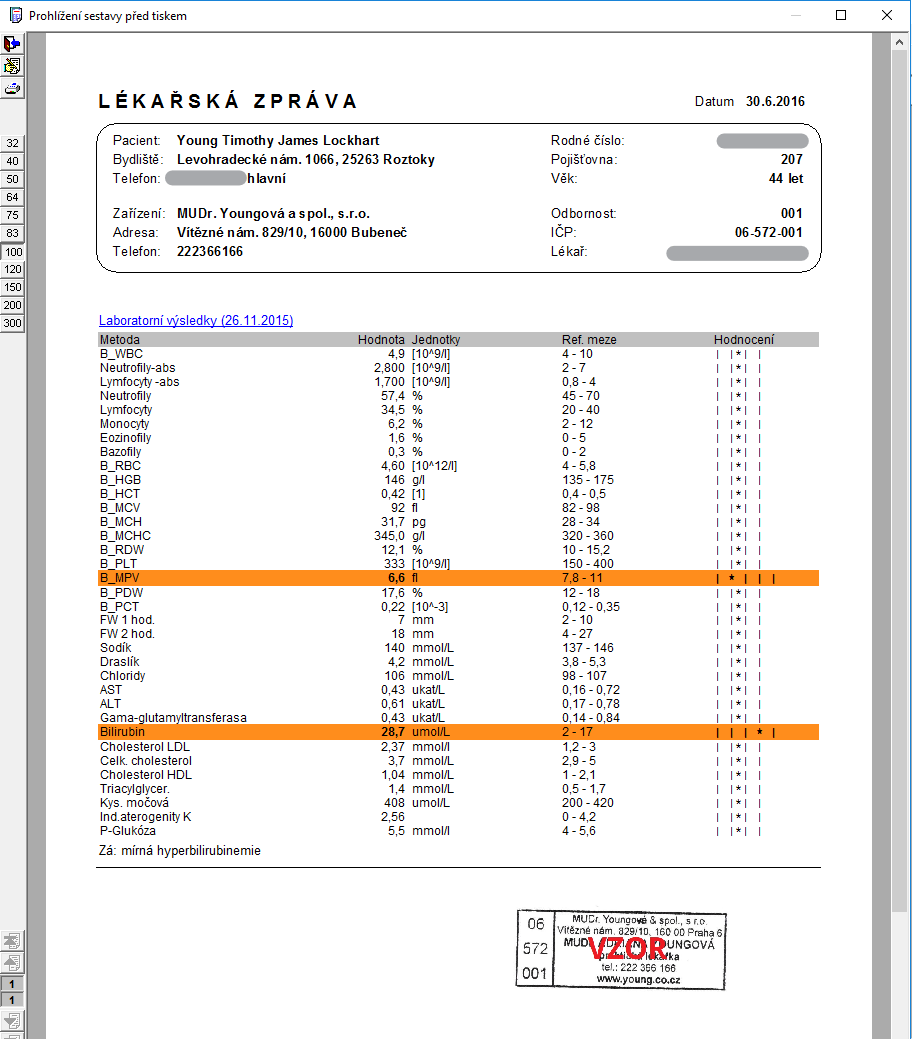
Při uzavření editoru ("Oprava předlohy tiskové sestavy") nezapomeňte samozřejmě změny ukládat. Nyní stačí vybrat novou předlohu při ukládání daného typu výstupu jako .pdf, a budete ho mít rovnou s razítkem a podpisem! Konec tisku, orazítkování a skenování!
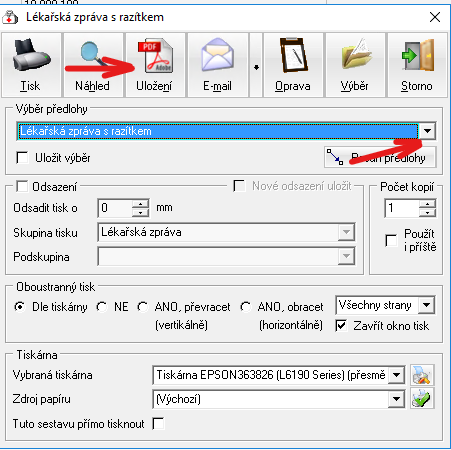
Pozn.: Pokud máme správné informace, v Medicusu dochází k elektronickému podpisu .pdf souborů pouze pokud uživatel má zakoupený (a aktivní) modul eParafa.

Komentáře
0 komentářů
Prosím přihlaste se, abyste mohli napsat komentář.